Free PDF Editor Online Tools 3: Encrypt and Decrypt PDF Online for Free
How To Encrypt Pdf Files For Email
Decrypt PDF for editing (changing), printing, selecting text and graphics from PDF files. Support Owner Password and User Password. Do not need Adobe Acrobat installed in a computer. No installation, no registration, its free and easy to use. Platform independce. Enter decryption password. Only alpha-numeric characters are allowed, maximum length is 40 characters.
Free PDF Editor Desktop Tools 3: Encrypt and Decrypt PDF on Desktop for Free
Pdf Remover Password Download
This FREE PDF Tool can Encrypt or Decrypt PDF documents. Protect PDF files with passwords and prevent PDF files from being printed, copied, changed, filled, extracted, signed, assembled or merged. Supports Adobe® Standard 40-bit Encryption and Adobe® Advanced 128-bit Encryption. You can set User Password, Owner Password, Encryption level in 40 or 128 bit, and Security Options (Printing, Modify Contents, Copy, Modify Annotations, Fill In, Screen Readers, Assembly and Degraded Printing).
Here are the steps on how to Encrypt and Decrypt PDF file:
1. Choose Free PDF Tools>Encrypt and Decrypt
2. Select a PDF file that you want to add password or change security options.
3. The Password and Security Options dialog box comes up:
User Password is used to open the PDF document
Owner Password is used to change security settings
Encryption Level
- 40-bit RC4: Acrobat 3.0 and Later
- 128-bit RC4: Acrobat 5.0 and Later
Security Options:
- Printing: Allow to print
- Modify Contents: Allow to modify
- Copy: Allow to copy or extract
- Modify Annotations: Allow to add or modify annotations or form fields
- Fill In: Allow to input form field and signature (128-bit RC4 only)
- Screen Readers: Allow to enable accessibility (128-bit RC4 only)
- Assembly: Allow to modify document assembly (128-bit RC4 only)
- Degraded Printing: Allow to print degraded mode (128-bit RC4 only)
Note: To disable printing, you have to uncheck both Printing and Degraded Printing.
4. Click Encrypt As or Decrypt As to have a new PDF file. The new file may be launched automatically if you have installed Adobe Reader.
5. Do experiment with the options available to see which best suit your needs. Click Close to finish.
Note: If you have problem to read your PDF into PDFill, open your PDF document inside Adobe Reader. Then, print into a new PDF using PDFill PDF Writer.
Batch (DOS) Command Support: (It is only available for the registered user of PDFill PDF Editor)
You can start a batch job in Windows by issuing the execution command directly from the MS-DOS command prompt window without opening the PDFill GUI.
Note: Please put ' on your file name with space. Make sure all command is in one line.
Encrypt a PDF
'C:Program FilesPlotSoftPDFillPDFill.exe' ENCRYPT INPUT OUTPUT -bit 40 -option 11110000 -userpassword str1 -ownerpassword str2
- INPUT: an input PDF File or an input folder with PDF Files
- OUTPUT: an output PDF File or an output folder with PDF Files
-bit 40: Encryption Level bit with 40 or 128.
-option 11110000: The option String consists of 8 bit of 0 or 1 for Printing, Modify Contents, Copy, Modify Annotations, Fill In, Screen Readers, Assembly, Degraded Printing. 11111111 means all checked and 00000000 means all unchecked.
-userpassword str1: String str1 is for User Password. If the user password is empty, don't use this option.
-ownerpassword str2: String str2 is for Owner Password. If the owner password is empty, don't use this option.
Example:
'C:Program FilesPlotSoftPDFillPDFill.exe' ENCRYPT'D:Testcomplaintform.pdf' 'D:Testoutput.pdf' -bit 128 -option 00000000 -userpassword pdfill
Decrypt a PDF:
'C:Program FilesPlotSoftPDFillPDFill.exe' DECRYPT INPUT OUTPUT -password str
- INPUT: an input PDF File or an input folder with PDF Files
- OUTPUT: an output PDF File or an output folder with PDF Files
-password str: String str is Password to open this PDF if it is password-protected. If there is no password to open this PDF, don't use this option.
Example:
'C:Program FilesPlotSoftPDFillPDFill.exe' DECRYPT'D:Testvisa.pdf' 'D:Testoutput.pdf' -password 4567
Some PDFs are encrypted with a password, which you’ll need to enter each time you want to view the document. You can remove the password to save yourself some inconvenience if you’re keeping the PDF in a secure location.
We’ll cover two ways to do this here: A convenient trick that works in all operating systems with applications you already have, and the official method that requires Adobe Acrobat. Both methods assume you know the password to the encrypted PDF file. Unfortunately, there’s no easy way to remove a password if you don’t know it.
A Convenient Trick: Print to PDF
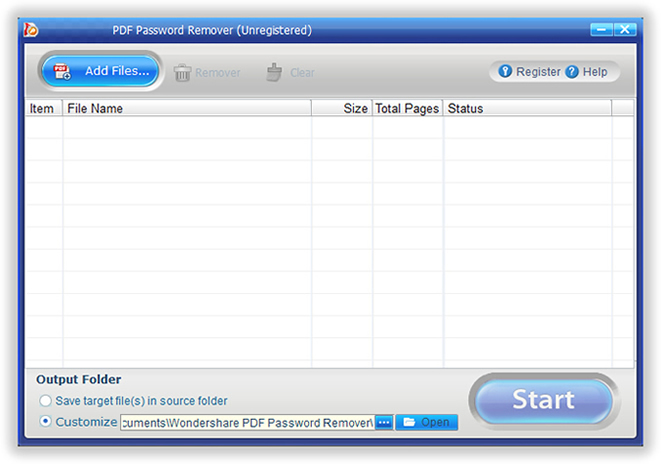
RELATED:How to Print to PDF on Any Computer, Smartphone, or Tablet
This may seem a little silly, but you can easily and conveniently remove the password from a PDF file by opening it and printing it to a new PDF. Your system will create a duplicate copy of the PDF, and that duplicate copy won’t have a password.
This trick will only work if the PDF doesn’t have any printing restrictions. However, many PDF files are just password-protected to provide encryption and can be printed normally once you provide the password.
You can do this in a few ways. If you use Chrome on Windows, macOS, Linux, or Chrome OS, you can do it right through your browser. First, open the PDF document and provide the password it requires. Click the “Print” button on the PDF toolbar while viewing the password-protected document.
Click the “Change” button under Destination and select “Save as PDF”. Click the “Save” button and you’ll be prompted to provide a name and location for your new PDF. Your new PDF will contain the same content as the original PDF, but won’t be password-protected.
This method will work in Chrome on any operating system, but you can perform the same trick with other applications and PDF printers. For example, Windows 10 includes a PDF printer, which means you can do this in Microsoft Edge or any other PDF viewer on Windows.
For example, open a protected PDF document in Microsoft Edge and provide the password to view it. Click the “Print” button on the PDF viewer toolbar after you have.
Select the “Microsoft Print to PDF” printer and click “Print”. You’ll be prompted to choose a name and location for your new PDF file.
You can do this trick in any PDF viewer on Windows 10. Just select the “Microsoft Print to PDF” printer. On older versions of Windows, you’ll need to install a third-party PDF printer before you can perform this trick (or just use Chrome).
This method also works in other operating systems. For example, on a Mac, you can do this with Preview, or any other PDF viewer and the built-in PDF printing feature.
First, open the protected document in Preview and provide the password it requires. Click File > Print to open the print dialog.
Click the “PDF” menu button at the bottom of the print dialog and select “Save as PDF”. Enter a file name and location for your new PDF file when prompted. The new PDF file will have the same contents as the original, but no password.
Note: Due to the printing process, the resulting PDF won’t have selectable text. if you need to copy text from the PDF, you must re-open the original password-protected PDF and copy text from there. You could also use optical character recognition (OCR) software on the unprotected PDF.
The Official Method: Use Adobe Acrobat Pro
You can also do this the official way with Adobe Acrobat Pro, a paid application. This is a different program from the free Adobe Acrobat Reader PDF viewer that most people have. Adobe offers a week-long free trial of Acrobat Pro. Adobe Acrobat Pro will work even if the PDF has printing restrictions, and can’t be printed in other applications using the above trick.
Open the PDF file in Adobe Acrobat Pro and provide its password to view it. Click the lock icon at the left side of the window and click “Permission Details”. You can also click File > Properties and click the “Security” tab.
Click the “Security Method” box, select “No Security”, and click “OK” to remove the password.
Click File > Save to save your changes. You can also just close the Adobe Acrobat Pro DC window and you’ll be prompted to save your changes. Once you have, the password will be removed from the original PDF file.
Remover Pdf Password Portable
READ NEXTDecrypt Password Pdf File Online
- › How to Disable Interactive Pop-Up Ads on Your Roku TV
- › What’s New in macOS 10.15 Catalina, Available Now
- › How to Copy and Back Up Files To External Storage on iPhone and iPad
- › Everything You Need to Know About Co-Authoring in Excel
- › How to Work with Variables in Bash