Windows 10 comes with many new and enticing features. You can do multiple customization and other editing quite easily. Best of all, everything has been confined within the start screen that gives a more user-friendly interface. Though Windows 8.1 and Windows 10 have a close resemblance, there is a hell of a difference between the two interfaces. The advanced features and giving users the best experience is what the Latest Windows 10 provides.
- Add Camera Device
- Add Usb Camera Windows 10 0
- Add Usb Camera Windows 10 Download
- Use External Camera Windows 10
- Add Usb Camera To Windows 10
- Add Usb Camera Windows 10 Update
During the last week, I received over three emails from my regular blog readers that how to enable camera in windows 10? Because people want to use a camera on Skype and also on other video call platforms to communicate with others. Moreover, some people have high-resolution cameras in their machines and they want to use it to take selfies, they also need to turn their camera on. So, today, I thought to share with you another interesting feature of Windows 10. Of course, you need to have a built-in camera or webcam to enable it. In the case of an external USB camera, you can simply launch it from “This-PC”.
Save to USB for Windows 10 Paid. Use this App on the Microsoft Surface Hub to save your Whiteboard to a USB stick or open a Whiteboard from your USB stick. Jun 28, 2019 In Windows 10 the Camera app doesn't include digital zoom, but you can get an effect similar to zooming if you take a photo and then crop it: Select Start Photos. Choose the photo you want to crop. Select Crop & rotate. Select Aspect ratio and pick from the preset options or drag the borders where you want them. Select Save a copy Save.
Add Camera Device
Follow the below instructions to enable the camera to your computer.
1: Firstly click on “Start” or the “Windows” icon in the lower left corner of your desktop.
2: From the Start screen choose “Settings”.
3: Now from the settings window, choose “Privacy”.

4: Inside the privacy section, from the left pane, click on “Camera”.
5: Now here you will see an option that says “Let Apps Use my Camera”. You need to turn it ON and also check all the apps underneath to ensure that camera is enabled for all applications.
NOTE: To turn off your camera, you can simply swipe that button to “Off”. Moreover, for a specific application, just navigate through the applications in the camera section and turn it off.
I do hope this guide was helpful for you. Though it’s quite simple, worth adding to your knowledge about using Windows 10. Let me know if you are facing any issues in enabling your camera. Sometimes, the drivers are corrupted, and the camera may not work properly. In that case, you have to check for the relevant drivers, install or update them.
how do you turn on the camera without using an app? Just the camera for like say you were wanting to take a selfie?
Before connecting a webcam to a computer, lay out the webcam materials so you have a clear picture of what you need to do. Most webcams have a USB connection, a software disk for drivers, and a camera. The camera is where the lens is. Put the camera somewhere where you can see it and where it can see you.
Information in this article applies generally to webcams used with a PC that has Windows 10 installed.
Install Your Webcam Software
Before you can use your webcam, install its drivers on your computer. Depending on the webcam, it either came with a CD containing the drivers or with instructions to find the drivers online. If your PC doesn't have a disk drive, go to the 'No Disk' section of this guide.
Use a CD
Unless otherwise instructed, insert the disk that came with the webcam before you plug it in. Windows recognizes that you are attempting to install software, and starts a wizard to guide you through the process.
If the wizard doesn't start automatically, go to the Windows taskbar and select File Explorer (on Windows 10) or My Computer (on older versions of Windows). Or, in the Search box, enter This PC. Then, click the CD drive (usually E:) to install the files on the disk.
No Disc? No Problem! Plug and Play
Many times, hardware (including some webcams) doesn't have a disk with drivers. There can be all kinds of reasons for this, but the biggest is, Windows recognizes and installs hardware without the need for additional software.
If the web camera didn't come with a software disc, plug it in and see what happens. Most often, Windows recognizes it as new hardware and is able to use it. If Windows can't use the webcam, you're guided through the process of searching for drivers (either online or on your computer) to use it.
To use Windows Update to look for drivers manually, go to the Search box and search for Device Manager.
The Device Manager displays a complete list of devices on the computer. Go to Cameras or Imaging Devices, right-click the webcam, then select Update driver. Walk through the wizard to see if Windows can find the drivers.
If nothing happens when you plug in the webcam, and Windows can't find the drivers, read the instruction manual or visit the manufacturer website to locate driver software for the webcam. If you don't have the disc that came with the webcam, search the manufacturer website for the driver software. As disc drives become less common, more webcam manufacturers provide the latest drivers online.
Find Your Webcam's USB (or other) Connection
Add Usb Camera Windows 10 0
Most webcams connect with a USB cord or something similar. Locate it on the computer. It's usually on the front or the back of the computer and looks like a tiny rectangle with a USB icon.
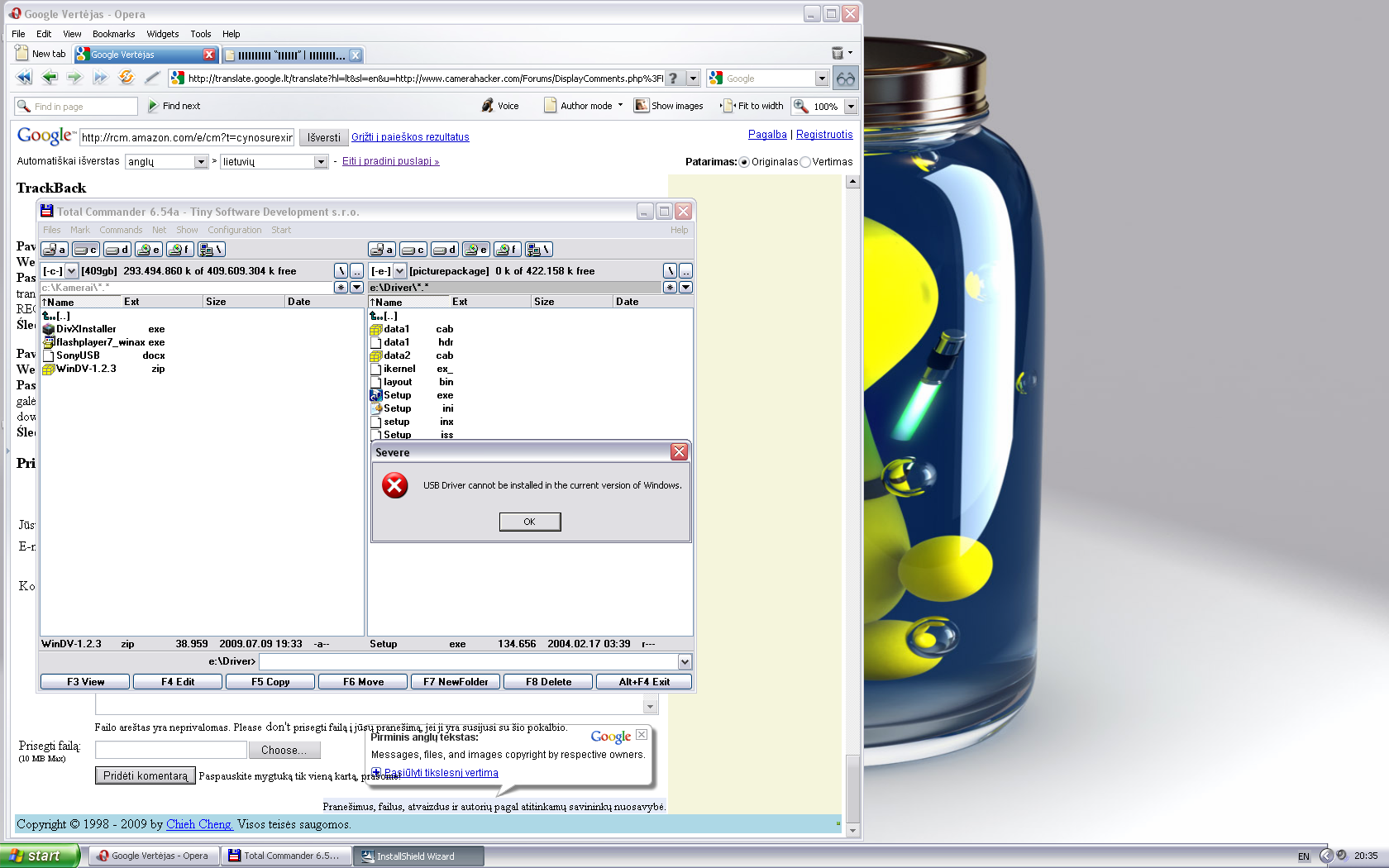
When you plug in the webcam, Windows automatically opens the installed software. Or, go to the Start menu to open the webcam software.

Keep Your Webcam on a Flat Surface
You don't have to be a professional photographer to take effective webcam videos or photos, but a few tricks of the trade do apply. Place the webcam on a flat surface so that pictures and videos don't appear crooked or skewed. Use a stack of books or a tripod to align the webcam to shoot video of something other than what's directly in front of the screen.
Add Usb Camera Windows 10 Download
Find Your Webcam's Monitor Clip
Depending on the style and model of the webcam, it may or may not have a convenient and adjustable clip to attach it to the monitor. Use the clip to attach the webcam to the top of the monitor to record yourself looking at the screen. This is helpful when recording a webcast, a video diary, or chatting with friends or family.
Clip Your Webcam to your Monitor
Find a clip that sits securely on top of your monitor, then position the webcam. If the monitor is thin, it might take some creativity to secure it, but manufacturers are taking ultra-thin displays into account.
Clipping a webcam to a flat panel display is a useful and versatile place you can put it. And, it's easy to take it off and place it somewhere else.
Use External Camera Windows 10
This feature puts desktop PC webcams a step above standard laptop webcams since they tend to be stuck in the same place centered at the top of the monitor. The tradeoff is, a laptop PC is portable, so it's not a huge deal.
Once Connected, Browse to Your Webcam Software
Add Usb Camera To Windows 10
After you connect the webcam and place it where you want it to go, turn it on and see what it can do.
To use the software that came with the webcam, go to the Start menu and browse to the webcam program, shown here as Logitech Webcam Software. Yours will be associated with the brand and model of your webcam.
Add Usb Camera Windows 10 Update
If you don't like the software that came with your webcam, Windows 10 comes with a Camera app which works well with most brands of webcams.