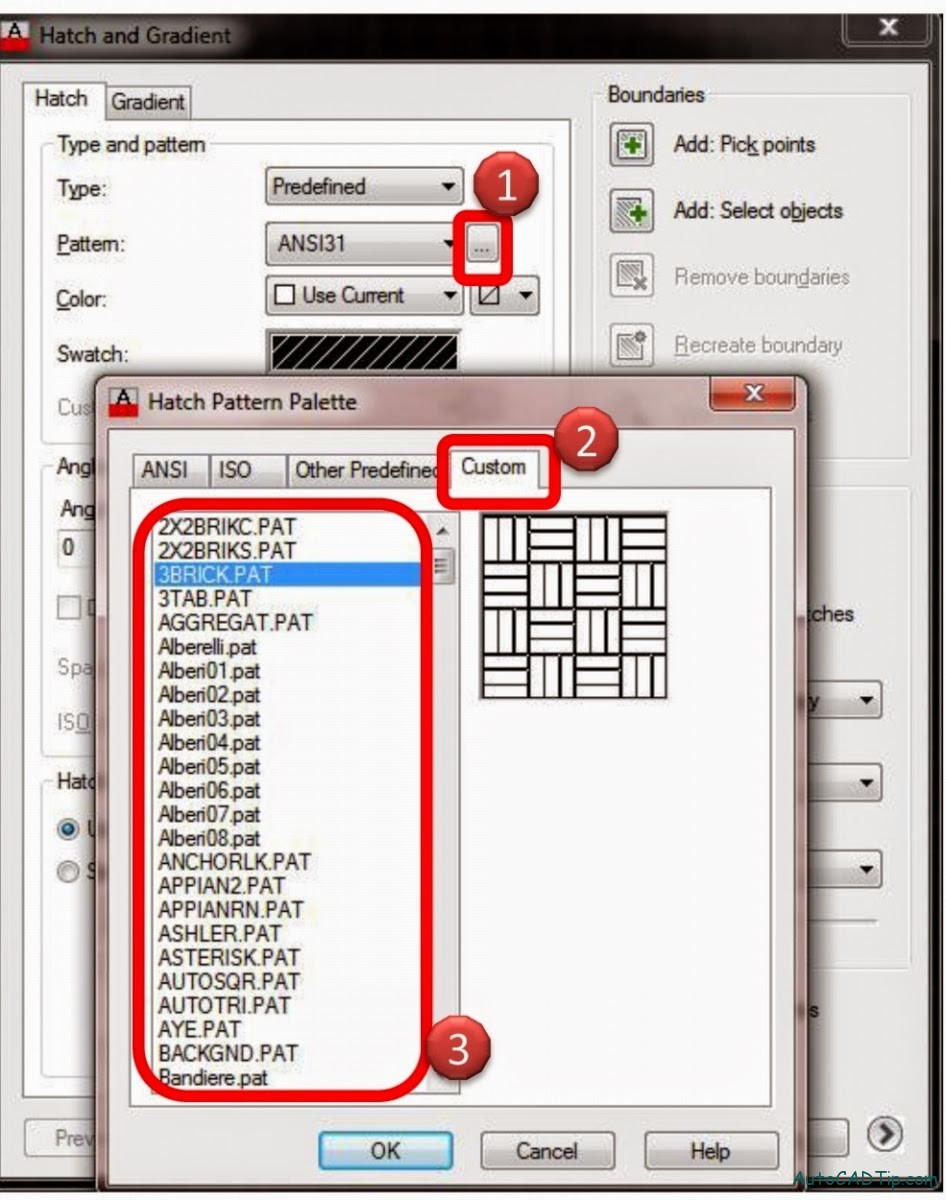Issue:
This article describes how to install custom hatch patterns in AutoCAD using PAT files.- Custom Hatch Pattern Autocad Free
- Creating New Hatch Patterns Autocad
- Custom Hatch Pattern Autocad Pdf
Aug 23, 2019 Now, although AutoCAD offers plenty of hatch patterns on its own, sometimes we may want to personalize our drawings and implement our own hatch patterns. You can do this by following these simple steps: 1.In your AutoCAD document, draw a desired pattern. Importing hatch in your AutoCAD Now you have this hatch pattern all you need to do is import it to your AutoCAD software, for this copy ZIGZAG.PAT file and paste it to support folder of the installation directory. How to make custom hatch pattern in AutoCAD Generally, to fill an area with a pattern hatches are used and there are plenty of ready-made hatch patterns available in AutoCAD but if you want to use your own custom hatch pattern then you can make it using a type of simple code and also using an express tool called Superhatch.
Solution:
Custom Hatch Pattern Autocad Free
Windows OS
- Windows Vista, 7, 8, and 10. C:Users<USER>AppDataRoamingAutodeskAutoCAD 20xxRxx.x<LANGUAGE>Support
- Windows XP. C:Documents and Settings<USER>Application DataAutodeskAutoCAD 20xxRxx.x<LANGUAGE>Support
- For AutoCAD 2009 and earlier, the default location is: C:Program FilesAutodeskAutoCAD 20xxSupport
- The AppData and Application Data folders in the above paths are hidden folders (see How to turn on hidden files and folders on Windows).
- The default path is specified in the Support File Search Path listed under the Files tab in Options. It is usually the first one shown, pointing to the current user folder.
- If there is no longer a .pat file of an existing hatch used in a drawing, use the express tool SUPERHATCH to try and bring in the custom hatch pattern.
Mac OS

- On any drawing, type HATCH and press Enter.
- Click the pull-down in the Hatch visor for Patterns and click Open Library.
- Click the drop-down arrow and select Add Patterns.
- Browse to the location of the custom .pat files, select them, and click Open.

- Custom hatch patterns files will automatically be copied to the following locations:
- AutoCAD for Mac 2016 and later. ~Home/Library/Application Support/Autodesk/AutoCAD 201x/Rxx.x/roaming/@<LANGUAGE>@/Support/Hatch Patterns
- AutoCAD for Mac 2011 to 2015. ~Home/Library/Application Support/Autodesk/roaming/AutoCAD 201x/Rxx.x/<LANGUAGE>/Support
Note: Manually copying the .pat files into the specified location will also work.
See Also:
Products:
AutoCAD for Mac; AutoCAD LT for Mac; AutoCAD Products;- Open an existing PAT file or create a new file in a text editor that saves in ASCII format (for example, Notepad on Windows® or TextEdit on Mac OS®). Note: If you are creating a new PAT file, the PAT file and hatch pattern names must be identical.
- Create a header line that begins with an asterisk and includes a pattern name that is no more than 31 characters in length.
For example, *ANSI31
- Optionally, include a description for the hatch pattern by adding a comma and descriptive text after the pattern name.
For example, *ANSI31, ANSI Iron, Brick, Stone masonry
- Create a descriptor line that includes
- An angle at which the line is drawn
- An X,Y origin point
- A delta-x of 0
- A delta-y of any value
For example, 45, 0,0, 0,.125
- Add a blank line after the descriptor line. Note: If the blank line is missing, the hatch pattern won't be recognized by the program.
Creating New Hatch Patterns Autocad